в натуральную величину, выберите масштабный
Шаг 6
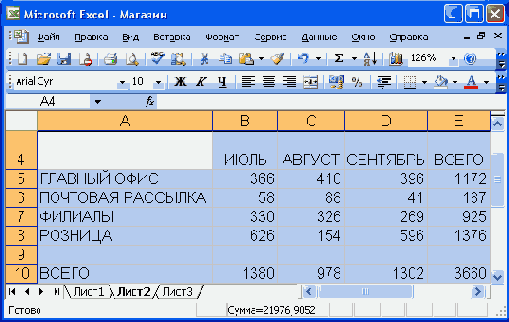
6.
- Чтобы вернуться к отображению таблицы в натуральную величину, выберите масштабный коэффициент 100% либо из окна Масштаб панели инструментов, либо из диалогового окна Масштаб.
Совет
Существует еще один способ уместить на экране немного больше данных — это включить режим Во весь экран в меню Вид. Окно Excel будет развернуто на весь экран, панели инструментов, строка состояния и строка формул будут убраны (однако, строка меню останется). Чтобы вернуть внешний вид окна Excel в первоначальное состояние, щелкните на кнопке Вернуть обычный режим. При работе в полноэкранном режиме эта кнопка появляется на экране. Вернуться в обычный режим просмотра можно также, вторично воспользовавшись командой Во весь экран меню Вид.
Шаг 6
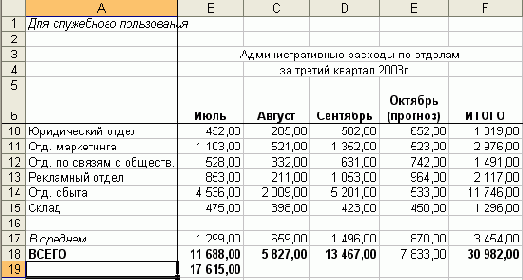
6.
- Чтобы "разморозить" строки и столбцы, воспользуйтесь командой Снять закрепление областей из меню Окно. После этого команда Закрепить области этого меню автоматически заменяется на Снять закрепление областей.
Шаг 6

Шаг 6
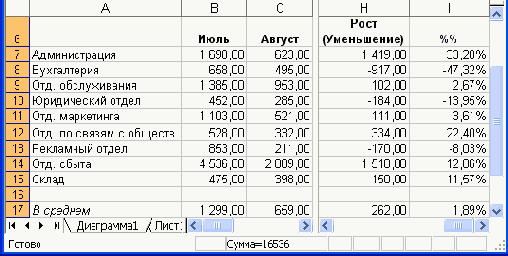
5.
- Если нужно изменить позицию разделителя, перетащите его с помощью мыши.
Совет
Чтобы быстро разделить экран, можно дважды щелкнуть на одной из кнопок разделения. В результате экран разделится вертикально (граница пройдет слева от активной ячейки) или горизонтально (граница над активной ячейкой).
- Чтобы отменить разделение, перетащите разделительную полоску к любому краю экрана или дважды щелкните на ней.
