Чтобы переместить диаграмму, установите указатель
Шаг 1
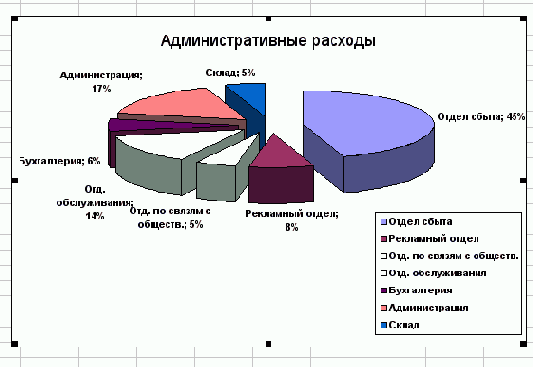
1.
- Чтобы переместить диаграмму, установите указатель мыши в любом месте этой диаграммы. Указатель примет вид
Шаг 1
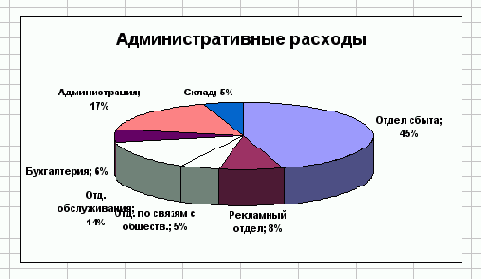
1.
- Щелкните на диаграмме. Как видно из рисунка, на ней должны появиться маркеры, по одному на каждый сектор.
Шаг 1

2.
- Появится диалоговое окно Новые данные, показанное на этом рисунке.
Шаг 1
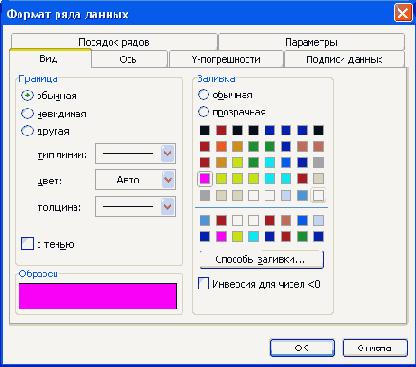
2.
- В разделе Заливка выберите цвет, который хотите использовать, и посмотрите, как он выглядит в разделе Образец, расположенном в левом нижнем углу диалогового окна. Если хотите, можно также изменить цвет границы выделенного элемента, выбрав цвет в раскрывающемся списке Цвет в группе Граница.
Шаг 1
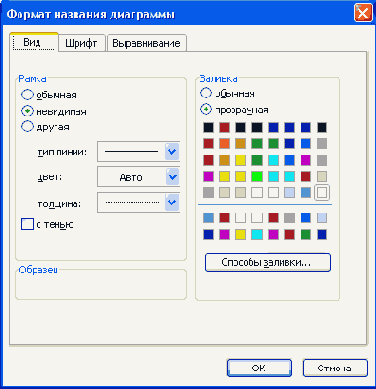
2.
- Если нужно изменить штифт текста, используйте вкладку Шрифт диалогового окна Формат.
Шаг 1

- На экране появится панель инструментов Рисование. Если она окажется посреди экрана и вы захотите сдвинуть ее в сторону, перетащите ее, захватив указателем мыши строку заголовка. Эта панель инструментов включает в себя полный набор средств для рисования графических объектов. С некоторыми из них вы познакомитесь на последующих страницах.
Шаг 1
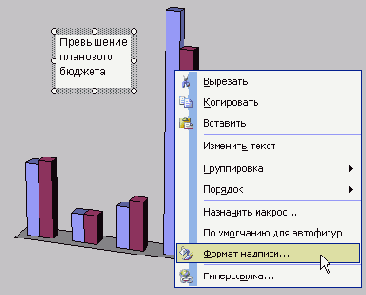
2.
- В появившемся диалоговом окне Формат надписи выберите вкладку Цвета и линии. Группа опций Заливка позволяет задать цвет заливки надписи. Цвет выбирается из списка цвет. Скользящий указатель прозрачность служит для изменения прозрачности цвета. Тип, толщину и цвет линии обводки можно задать с помощью опций группы Линия
Шаг 1
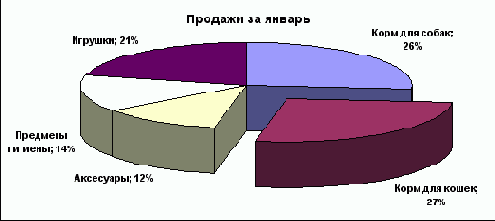
- Войдите в Excel, если к данному моменту еще не сделали этого. Если на экране имеется непустая рабочая таблица, создайте новую, щелкнув на кнопке
