Если выбрать из списка некоторый
Шаг 4
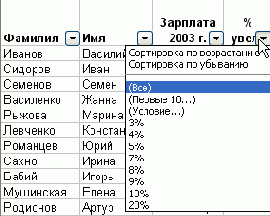
4.
- Если выбрать из списка некоторый элемент, все записи, не удовлетворяющие этому значению, будут "отфильтрованы" и станут невидимыми. В частности, если в списке % увеличения выбрать пункт 7%, останутся видимыми записи только тех сотрудников, которым должны увеличить заработную плату на 7%, как показано на рисунке.
Шаг 4

4.
- Щелкните на кнопке ОК, в результате чего список будет отфильтрован, и записи, не удовлетворяющие указанным условиям (в нашем случае — данные о сотрудниках, зарабатывающих более 4000) временно исчезнут с экрана.
Шаг 4
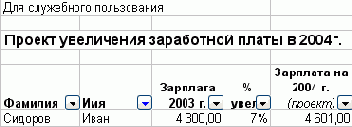
6.
- Символы подстановки можно использовать не только с оператором равно. Например, если нужно найти всех сотрудников, чьи фамилии находятся во второй половине алфавита, можно ввести в диалоговом окне Пользовательский автофильтр букву М, выбрать оператор больше или равно, после чего щелкнуть на кнопке ОК.
Шаг 4
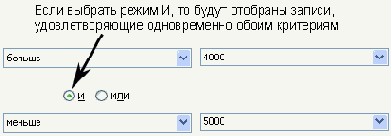
5.
- Щелкните на кнопке OK, после чего фильтрация будет выполнена. Отфильтрованная таблица будет выводить на экран информацию только о тех сотрудниках, чей заработок составляет 4000-5000.
Шаг 4
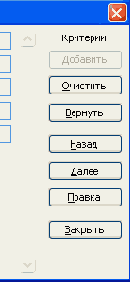
6.
- Можно также найти - набор записей при помощи операторов сравнения (=, <, >, <=, >= и <>). Например, можно, щелкнув на кнопке Критерии, ввести в поле Зарплата 2003 г. критерий >=5000, после чего с помощью кнопок Далее и Назад просмотреть записи всех сотрудников, чья заработная плата превышает 5000.
Шаг 4
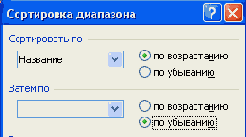
4.
- По умолчанию в разделе Идентифици - ровать поля по установлен режим подписям (первая строка диапазона. В этом режиме строка, содержащая заголовки столбцов, не подлежит сортировке. Если в списке строка заголовков отсутствует и первая строка должна сортироваться наравне с остальными, выберите режим обозначениям столбцов листа.
Шаг 4
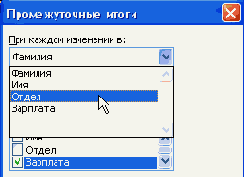
3.
- Если нужно, выберите функцию из раскрывающегося списка Операция. Например, если в нем выбрана функция Сумма, значения заработной платы по каждому отделу будут складываться.
