Сделайте работу с книгами удобнее
Важным шагом в облегчении работы с книгами является обеспечение простоты поиска информации в рабочей книге. Вы можете использовать несколько способов установки "указателей", помогающих пользователям найти нужную информацию. Первый способ, о котором рассказывалось в лекции "Знакомство с Excel", - это дать рабочей книге подходящее название. Вы также можете назвать рабочие листы так, чтобы пользователи, открыв нужную рабочую книгу, быстро нашли искомую информацию в соответствующем рабочем листе. Имена рабочих листов указываются на ярлычках листов в левом нижнем углу рабочей книги. Чтобы переименовать рабочий лист, щелкните правой кнопкой мыши на ярлычке нужного вам листа и выберите из появившегося меню команду Переименовать (Rename). Воспользовавшись этой командой, можно изменить имя рабочего листа. Вы также можете менять порядок расположения рабочих листов в рабочей книге, перетаскивая ярлычки листов на нужное место на панели и располагая наиболее часто используемые рабочие листы в начале списка.
После того как вы установили своего рода указатели для быстрого и удобного поиска информации, вы можете предпринять следующие действия для повышения удобочитаемости и простоты работы с информацией в рабочих книгах. Например, вы можете изменить ширину столбца или высоту строки в рабочем листе, перетаскивая границу столбца или строки в ту или иную сторону. Увеличение ширины столбца или высоты строки увеличивает пространство для содержимого ячейки, облегчая выделение информации в ячейке и помогая избежать случайного выделения данных из других ячеек.
Совет. Вы можете применить одни и те же изменения к нескольким строкам или столбцам, выделив строки и столбцы, размер которых необходимо изменить, и перетащив границу одной из выделенных строк или столбцов на нужное расстояние. Когда вы отпустите кнопку мыши, все выделенные строки или столбцы изменят свою высоту или ширину.
Изменение высоты строки или ширины столбца может повысить удобство работы с данными в рабочей книге, но вы также можете вставить строку или столбец между краем рабочего листа и ячейками с информацией. Дополнительное пространство между краями листа и ячейками или, например, между заголовком и текстом, к которому он относится, делает информацию в рабочей книге менее скученной и удобной для работы. Вы можете вставить строки, щелкнув на нужной ячейке и выбрав пункт Строки (Rows) в меню Вставка (Insert). Excel вставит строку над активной ячейкой. Вставка столбца происходит аналогично; нужно выбрать пункт Столбцы (Columns) в меню Вставка (Insert). Excel вставит столбец слева от активной ячейки.
Вы также можете по своему усмотрению добавлять в рабочий лист отдельные ячейки. Чтобы вставить ячейку, щелкните на ячейке, которая находится на том месте, куда бы вы хотели добавить новые ячейки, и выберите команду Ячейки (Cells) в меню Вставка (Insert). Появится диалоговое окно вставки. Здесь вы можете выбрать, каким образом вставить ячейки: либо со сдвигом вправо относительно выбранной ячейки (если данные располагаются в строке), либо со сдвигом вниз относительно выбранной ячейки (если это столбец). После нажатия кнопки ОК появятся новые ячейки, и информация в строке или столбце сдвинется вправо или вниз, соответственно.
Совет. Диалоговое окно вставки ячеек также позволяет вставлять строки и столбцы, выбрав соответствующую опцию.
Иногда изменение размеров строк и столбцов не является оптимальным способом повышения удобства работы с рабочей книгой. Например, даже если заголовок рабочего листа не помещается в одной ячейке, увеличение ее ширины (или ширины всех ячеек) может нарушить дизайн рабочего листа. Вы, конечно, можете разместить отдельные слова заголовка листа в отдельных ячейках, чтобы заголовок уместился на рабочем листе, но гораздо удобнее объединить две или более ячеек. Объединенные ячейки воспринимаются Excel в качестве одной ячейки с одним и тем же содержимым и форматом. Чтобы объединить ячейки в одну, нажмите на панели инструментов кнопку Объединить и поместить в центре (Merge and Center)

Совет. Щелкнув на объединенной ячейке и нажав кнопку Объединить и поместить в центре (Merge and Center), можно разделить сгруппированные ячейки.
Если вам нужно удалить строку или столбец, щелкните правой кнопкой мыши на заголовке строки или столбца и выберите из появившегося меню Удалить (Delete). Вы можете временно скрыть строки или столбцы, выбрав нужные строки или столбцы и выполнив команду Скрыть (Hide) в меню Формат (Format), пункты Строка (Row) или Столбец (Column). Строки и столбцы, которые вы выделили, исчезнут, как если бы вы использовали команду Удалить (Delete), но останутся на листе. Они будут убраны с экрана до тех пор, пока вы не вернете их на место командой Отобразить (Unhide) в меню Формат (Format), пункты Строка (Row) или Столбец (Column).

| Форматировать как сверху (FormatSame as Above) | Применить к вставленной строке форматстроки, находящейся сверху от нее. |
| Форматировать как снизу (FormatSame as Below) | Применить к вставленной строке форматстроки, находящейся снизу от нее. |
| Форматировать как слева (FormatSame as Left) | Применить к вставленному столбцу форматстолбца, находящегося слева от него. |
| Форматировать как справа (FormatSame as Right) | Применить к вставленному столбцу форматстолбца, находящегося справа от него. |
| Очистить формат (Clear Formatting) | Применить к вставленной строке или столбцу формат по умолчанию. |
В данном упражнении вы оптимизируете лист, содержащий информацию об объеме продаж за январь, делая его более удобочитаемым. Сначала вы называете рабочий лист и располагаете его поверх всех остальных листов в рабочей книге. Следующий ваш шаг - увеличение высоты строк и ширины столбцов ячеек с данными об объеме продаж. В дополнение к этому, вы объедините и отцентрируете заголовок рабочего листа и затем добавите строку между заголовком и строкой, содержащей информацию о времени, в течение которого компания Garden ведет учет проданных товаров. После этого вы вставите столбец слева от первого столбца с информацией и скроете все данные, кроме тех, которые относятся к первой неделе месяца.
- На панели инструментов Стандартная нажмите кнопку Открыть (Open). Появится диалоговое окно Открытие документа (Open).

- Если необходимо, перейдите в папку Office XP SBS, затем дважды щелкните на папке Excel, чтобы просмотреть ее содержимое. Появятся файлы и папки, содержащиеся в каталоге Excel.
- Дважды щелкните на папке Chap06. Отобразятся файлы в папке Chap06.
- Дважды щелкните на файле Easier.xls. Файл Easier.xls откроется.
- В левом нижнем углу окна рабочей книги щелкните правой кнопкой мыши на ярлычке Лист2.
- Из появившегося меню выберите команду Переименовать (Rename). Ярлычок листа выделится.
- Введите Январь и нажмите (Enter). Имя рабочего листа поменяется с "Лист2" на "Январь".
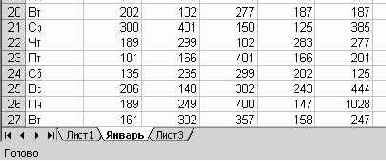
- Щелкните на ярлычке листа Январь и перетащите его на место по левую сторону от ярлычка Лист1. Ярлычок листа Январь расположится слева от ярлычка Лист1. Во время перемещения ярлычка он выделяется инвертирующим черным прямоугольником.
- Щелкните на заголовке столбца А и перетащите указатель на столбец M. Выделятся столбцы с А по М.
- Расположите указатель мыши на правой границе столбца А и перетащите границу вправо до той позиции, когда в появившейся экранной подсказке будет значение ширины (Width) 10.00 (75 пикселей). Ширина выбранных столбцов изменится.

увеличить изображение - Выделите строки с 3 по 35. Строки с 3 по 35 выделятся цветом.
- Подведите указатель мыши к нижней границе строки 3 и перетащите вниз до значения Высоты (Height) 25.50 (34 пикселя). Высота выбранных строк изменится.

увеличить изображение - Щелкните на ячейке Е2 и перетащите на ячейку G2.
- На панели инструментов Форматирование нажмите кнопку Объединить и поместить в центре (Merge and Center). Ячейки E2, F2 и G2 объединятся в одну ячейку, и содержимое новой ячейки отцентрируется.

увеличить изображение
Важно. В зависимости от разрешения вашего экрана и того, какие кнопки панели инструментов вы используете чаще всего, возможно, что в панелях инструментов Excel будут отображаться не все кнопки. Если кнопки, о которой идет речь в книге, нет на панели инструментов, нажмите на этой панели кнопку со стрелкой, направленной вниз Параметры панелей инструментов (Toolbars Options), чтобы отобразить все остальные кнопки. - Щелкните на ячейке А3.
- В меню Вставка (Insert) выберите Строки (Rows). Предыдущая строка с номером 3 сдвинется вниз и уступит место вставленной на ее место строке, которой присвоится номер 3.
- В меню Вставка (Insert) выберите Столбцы (Columns). Новый столбец А появится слева от столбца, прежде носившего индекс A.
- Выделите строки с 13 по 36. Строки с 13 по 36 выделятся цветом.
- В меню Формат (Format) укажите на пункт Строка (Row) и выберите Скрыть (Hide). Строки с 13 по 36 исчезнут из рабочего листа.
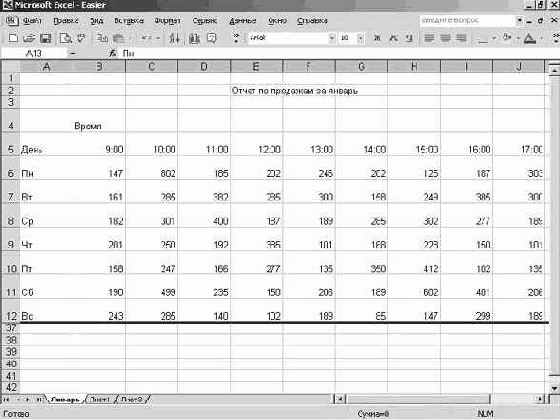
увеличить изображение - В меню Формат (Format) укажите на пункт Строка (Row) и выберите Отобразить (Unhide). Скрытые строки вновь появятся в рабочем листе.
- В панели инструментов Стандартная нажмите кнопку Сохранить (Save). Excel сохранит документ.

- Нажмите кнопку Закрыть (Close). Документ Easier.xls закроется.

