Присвоение названий группе данных
Когда вы работаете с большими объемами информации, желательно идентифицировать группы ячеек, которые содержат соответствующую информацию. Например, на рисунке ниже ячейки с С2 по С6 содержат цены на товары, заказанные покупателем.
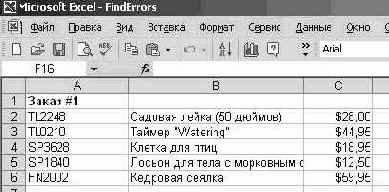
Вместо того чтобы указывать ссылки на ячейки каждый раз, когда вам нужно обратиться к информации в них, вы можете объединить эти ячейки в диапазон(или названный диапазон). Например, вы можете объединить товары из предыдущего рисунка в диапазон, названный "ЗаказанныеТовары1". Если вам нужно использовать данные из этого диапазона в вычислениях, вы можете просто ввести имя диапазона вместо того, чтобы указывать ссылку на каждую ячейку.
Существует несколько способов создания названного диапазона, два из которых осуществляются из меню Вставка (Insert). Первый метод полезен, если у вас в листе есть столбец данных с заголовком вверху столбца, как показано на рисунке.

В данном случае, вы открываете диалоговое окно Создать имена (Create Name), выбрав в меню Вставка (Insert) подменю Имя (Name) и щелкнув на команде Создать (Create). В диалоговом окне Создать имена (Create Name) вы можете создать названный диапазон, присвоив ему в качестве имени заголовок (верхнюю ячейку) столбца. Вы также можете создавать и удалять диапазоны через диалоговое окно Присвоение имени (Define Name), открыть которое можно, указав на пункт Имя (Name) в меню Вставка (Insert) и выбрав Присвоить (Define).
Наконец, можно создать диапазон, выбрав ячейки, которые вы хотите объединить в диапазон, и введя в строке Имя (Name) название диапазона. Вы можете получить список диапазонов, созданных на листе, щелкнув в этой строке на кнопке списка.
Важно. Каждый диапазон в рабочей книге должен иметь свое имя. Присвоение имени уже существующего диапазона новому удалит первоначальное имя- ссылку, аналогично тому, как это происходит при присвоении имени рабочему листу. NameRange
В этом упражнении вы создадите диапазоны, чтобы адресовать ссылки на группы ячеек.
- На панели инструментов Стандартная нажмите кнопку Открыть (Open). Появится диалоговое окно Открытие документа (Open).
- Перейдите в папку Chap07 и дважды щелкните на файле NameRange.xls. Файл nameRange.xls откроется.
- Перейдите к листу Инструменты.
- Щелкните на ячейке С3 и перетащите указатель на ячейку С18. Выбранные ячейки выделятся цветом.
- В меню Вставка (Insert) укажите на пункт Имя (Name) и затем выберите Создать (Create). Откроется диалоговое окно Создать имена (Create names).

- Отметьте пункт В строке выше (Top Row).
- Нажмите OK. Excel присвоит диапазону ячеек имя "Цена".
- В нижнем левом углу окна рабочей книги щелкните на ярлычке листа Поставки. Появится лист Поставки.
- Щелкните на ячейке С4 и перетащите указатель на ячейку С29.
- В меню Вставка (Insert) укажите на пункт Имя (Name) и выберите Присвоить (Define). Откроется диалоговое окно Присвоение имени (Define name).
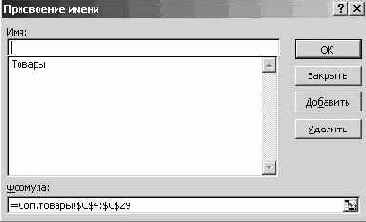
- В строке Имя (Names in Workbook) введите ЦеныНаПоставки и нажмите ОК. Excel присвоит имя "ЦеныНаПоставки" диапазону ячеек, и диалоговое окно Присвоение имени (Define Name) закроется.
- В левом нижнем углу окна рабочей книги щелкните на ярлычке листа Фурнитура. Появится рабочий лист Фурнитура.
- Щелкните на ячейке С4 и перетащите указатель на ячейку С18.
- Щелкните на строке Имя (Name). Содержимое строки Имя (Name) выделится.
- Введите СтоимостьФурнитуры и нажмиnе (Enter). Excel присвоит диапазону ячеек имя "СтоимостьФурнитуры".
- В меню Вставка (Insert) укажите на пункт Имя (Name) и затем выберите Присвоить (Define). Откроется диалоговое окно Присвоение имени (Define Name).
- В нижней области диалогового окна щелкните на строке "Цена". В поле Имя (Names in workbook) появится слово "Цена".
- В поле Имя (Names in workbook) удалите слово Цена, введите СтоимостьИнструментов и нажмите ОК. Диалоговое окно Присвоение имени (Define Name) закроется.
- На панели инструментов Стандартная нажмите кнопку Сохранить (Save).

- Нажмите кнопку Закрыть (Close). Файл NameRange.xls закроется.

