Создание формул для вычисления значений
После того как вы добавили информацию в рабочий лист и создали диапазоны ячеек, можно ускорить обращение к информации, написав формулу, т.е. выражение, которое производит вычисления с вашими данными. Например, вы можете вычислить общую сумму заказа покупателя, вывести средний объем продаж для всех дней среды января месяца или найти максимальный или минимальный уровень продаж за неделю, месяц или год.
Чтобы написать формулу Excel, начните вводить данные в ячейку со знака равенства, тогда они будут интерпретироваться как выражение для вычисления, а не текст. После знака равенства вы вводите формулу. Например, вы можете найти сумму значений в ячейках С2 и С3 с помощью формулы =С2+С3. После того как вы ввели формулу в ячейку, вы можете проверить ее, щелкнув на ячейке и отредактировав ее содержимое в строке формул. Например, вы можете заменить эту формулу на =C3-C2, для вычисления разности между содержимым ячеек С2 и С3.
Подсказка. Если Excel распознает вашу формулу как текст, проверьте, нет ли перед знаком равенства пробела или другого случайно введенного символа. Помните, знак равенства должен быть первым символом!
Ввод ссылок на 15 или 20 ячеек может показаться утомительным, однако в Excel легко работать со сложными вычислениями. Для задания нового вычисления выберите пункт Функция (Function) в меню Вставка (Insert). Откроется диалоговое окно Мастер функций (Insert Function) со списком функций, или предопределенных формул, из которого вы можете выбрать нужную вам функцию.
В следующей таблице описаны наиболее часто используемые функции.
| СУММ(SUM) | Вычисляет сумму чисел в заданных ячейках |
| СРЗНАЧ(AVERAGE) | Находит среднее значение чисел в заданных ячейках |
| СЧЕТ(COUNT) | Подсчитывает количество чисел в списке аргументов в заданных ячейках |
| МАКС(MAX) | Находит наибольшее значение в заданных ячейках |
| МИН(MIN) | Находит наименьшее значение в заданных ячейках |
Вы также можете использовать две другие функции, ТДАТА() [NOW()] и ПЛТ() [PMT()]. Функция ПЛТ() возвращает время, когда рабочая книга была открыта, поэтому значение функции будет изменяться каждый раз, когда будет открываться рабочая книга. Правильная запись функции выглядит так: =ТДАТА; чтобы обновить текущее время и дату, просто сохраните работу, закройте и снова откройте документ. Функция ПЛТ() немного сложнее. Она вычисляет сумму периодического платежа для аннуитета на основе постоянства сумм платежей и постоянства процентной ставки. Чтобы произвести с ее помощью вычисления, функции требуется задать ставку, количество месяцев платежей и стартовый баланс. Элементы, вводимые в функцию, называются аргументамии должны быть введены в определенном порядке. Этот порядок выглядит так: ПЛТ(ставка;кпер;пс;бс;тип). В следующей таблице приведены описания каждого аргумента функции ПЛТ.
| ставка | Процентная ставка по ссуде, делится на 12 для определения ежемесячных выплат по ссуде |
| кпер | Общая число выплат по ссуде |
| пс | Приведенная к текущему моменту стоимость, или общая сумма, которая на текущий момент равноценна ряду будущих платежей, называемая также основной суммой |
| бс | Требуемое значение будущей стоимости, или остатка средств после последней выплаты. Если аргумент бс опущен, то он полагается равным 0 (нулю), т. е. для займа, например, значение бс равно 0 |
| тип | Число 0 (нуль) или 1, обозначающее, когда должна производиться выплата |
В этом упражнении вы создадите формулу для подсчета общей суммы заказа, копируете эту формулу в другую ячейку и затем создаете формулу, вычисляющую среднюю стоимость товаров в заказе. Ячейки с ценами на товары в этом заказе объединены в диапазон, названный "ТоварыЗаказа".
- На панели инструментов Стандартная нажмите кнопку Открыть (Open). Появится диалоговое окно Открытие документа (Open).

- Дважды щелкните на файле Formula.xls. Файл Formula.xls откроется.
- Щелкните на ячейке D7. D7 станет активной ячейкой.
- В строке формул введите =D4+D5 и нажмите (Enter). В ячейке D7 появится значение $63.90.
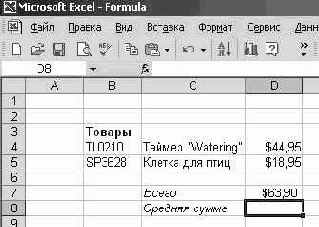
- Щелкните на ячейке D7 и затем на панели инструментов Стандартная нажмите кнопку Копировать (Copy). Excel скопирует данные из ячейки D7 в буфер обмена.

- Щелкните на ячейке D8 и нажмите на панели инструментов Стандартная кнопку Вставить (Paste). В ячейке D8 появится значение $18.95, а в строке формул отобразится выражение =D5+D6.

- Нажмите (Del). Формула из ячейки D8 будет удалена.
- В меню Вставка (Insert) выберите Функция (Function). Откроется диалоговое окно Мастер функций (Insert Function).
- Выберите СРЗНАЧ (AVERAGE) и нажмите ОК. Откроется диалоговое окно Аргументы функции (Function Arguments) с выделенным содержимым строки Число 1 (Number 1).
- Введите ТоварыЗаказа и нажмите ОК. Диалоговое окно Аргументы функции (Function Arguments) закроется, и в ячейке D8 появится значение $31.95.
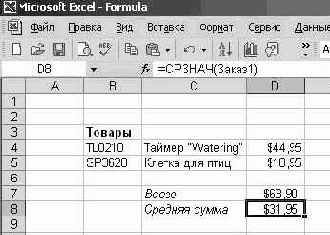
- Щелкните на ячейке C10.
- В меню Вставка (Insert) выберите Функция (Function). Откроется диалоговое окно Мастер функций (Insert Function).
- В списке Выберите функцию (Select a function) щелкните на функции ЕСЛИ и нажмите ОК. Откроется диалоговое окно Аргументы функции (Function Arguments).
- В строке Логическое_выражение (Logical_test) введите D7>50.
- В строке Значение_если_истина (Value_if_true) введите "скидка 5%".
- В строке Значение_если ложь (Value_if_false) введите "Без скидки" и нажмите ОК. Диалоговое окно Аргументы функции (Function Arguments) закроется, и в ячейке С10 появится текст "скидка 5%".
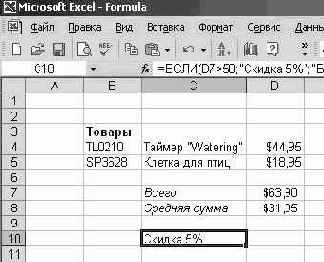
- На панели инструментов Стандартная нажмите кнопку Сохранить (Save). Excel сохранит ваши изменения.

- Нажмите кнопку Закрыть (Close). Документ Formula.xls закроется.

