Ограничение отображения информации
Таблицы Excel могут содержать очень много информации, но вам может потребоваться работать лишь с некоторыми конкретными данными рабочего листа. Например, вам нужно изучить объем продаж вашей компании за первую, вторую и последнюю треть месяца. Вы можете ввести ограничения на показ информации в листе, создав фильтр, т.е. правило, согласно которому те или иные строки рабочего листа отображаются или скрываются.
Чтобы создать фильтр, щелкните на ячейке в области, которую вы хотите отфильтровать, и в меню Данные (Data) включите опцию Автофильтр (AutoFilter). Когда вы включите автофильтр, являющийся набором нескольких средств фильтрации, в ячейке, которая распознана программой Excel как заголовок столбца, появится кнопка списка.
Важно. При включении фильтрации Excel принимает ячейки столбца под заголовком за диапазон ячеек. Для правильности работы фильтрации необходимо всегда добавлять заголовок к столбцу, который вы хотите отфильтровать.
Щелчок на кнопке списка выведет перечень значений и опций. Первые несколько пунктов в списке - опции фильтрации, такие как, например, отображение только первых десяти значений в столбце, создание своего собственного фильтра или отображение всех значений в столбце (то есть отключение фильтра). Остальными пунктами списка являются отдельные значения столбца; щелкнув на одном из этих значений можно отобразить строку или строки, содержащие это значение.
Выбор опции Первые 10 (Top 10) не только ограничивает отображение данных первыми десятью значениями; также открывается диалоговое окно Первые 10 - автофильтр (Top 10 AutoFilter). В этом окне вы можете выбрать, откуда начинать отображение данных, либо сверху, либо снизу столбца, задать количество значений, которые должны отображаться, а также указать, в каком формате введено количество значений - в числах, либо в процентах. Используя диалоговое окно Первые 10 - автофильтр (Top 10 AutoFilter), можно определить десять самых удачных продавцов вашей компании или определить, какие покупатели входят в пять процентов самых активных.
Выбрав пункт Расширенный фильтр (Custom) в меню Фильтр (AutoFilter), вы можете установить правило, согласно которому Excel будет определять, какие строки отображать после включения фильтра. Например, вы можете установить правило, согласно которому на рабочем листе будут отображаться только те дни, в которые объем продаж составил менее $2.500. Анализируя эти данные, можно выяснить, какие факторы в эти дни плохо сказываются на интенсивности продаж вашей компании.
В Excel можно осуществлять два взаимосвязанных действия - выбирать произвольным образом строки и отображать конкретные значения в столбце рабочего листа (не из перечня под кнопкой списка, т.к. в данном случае нормальная работа с ним невозможна). Сгенерировав список отдельных значений и поместив их в одну колонку, можно получить важную информацию, например, выяснить, клиенты из каких городов покупают ваши товары, или какие виды товаров покупаются в течение часа.
Выбор строк произвольным образом полезен, например, при рассылке покупателям специальных предложений, при выборе дней месяца для проведения аудита или при определении победителя при розыгрыше призов. Для выбора строк можно использовать функцию СЛЧИС (RAND), которая генерирует случайное значение и сопоставляет его со значением условия, введенным в выражении. Выражением, возвращающим значение ИСТИНА в 30% случаев, будет RAND()<=30%; вы можете использовать это выражение для выбора каждой строки в листе с вероятностью 30%.
В этом упражнении вы создадите фильтр, чтобы отобразить пять самых удачных дней продаж января месяца, показать объем продаж за дни понедельника этого же месяца, отобразить дни с объемом продаж не менее 3.000$, выбрать случайным образом дни месяца для проведения аудита и сгенерировать список отдельных значений в одном из столбцов рабочего листа.
- На панели инструментов Стандартная нажмите кнопку Открыть (Open)Появится диалоговое окно Открытие документа (Open).

- Перейдите в папку Chap08 и дважды щелкните на файле Filter.xls. Документ Filter.xls откроется.
- Щелкните на ярлычке листа Январь.
- Щелкните на ячейке P5.
- В меню Данные (Data) укажите на пункт Фильтр (Filter) и выберите Автофильтр (AutoFilter). В ячейке P5 появится кнопка ниспадающего меню.
- В ячейке P5 нажмите кнопку списка и выберите Первые 10: (Top 10:). Откроется диалоговое окно Первые 10 - автофильтр (Top 10 AutoFilter).
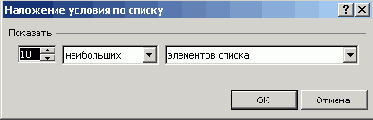
- Щелкните на средней строке, удалите "10", введите 5 и нажмите OK. Отобразятся только те строки, которые содержат пять наибольших значений в столбце P.
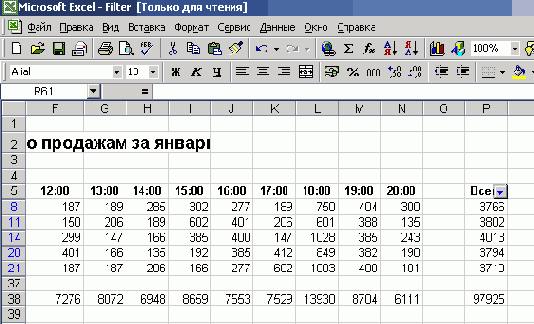
- В меню Данные (Data) укажите на пункт Фильтр (Filter) и выберите Автофильтр (AutoFilter). Отобразятся отфильтрованные строки.
- Щелкните на ячейке B5.
- В меню Данные (Data) укажите на пункт Фильтр (Filter) и выберите Автофильтр (AutoFilter). В ячейке B5 появится кнопка ниспадающего меню.
- В ячейке B5 щелкните на кнопке списка и выберите Пн. На рабочем листе будут отображаться только строки со значением "Пн" в столбце В.
- В меню Данные (Data) укажите на пункт Фильтр (Filter) и выберите Автофильтр (AutoFilter). Появятся отфильтрованные строки.
- Щелкните на ячейке Р5, в меню Данные (Data) укажите на пункт Фильтр (Filter) и выберите Автофильтр (AutoFilter). В ячейке Р5 появится кнопка списка.
- В ячейке Р5 щелкните на кнопке списка и выберите Условие: (Custom:). Откроется диалоговое окно Пользовательский Автофильтр (Custom AutoFilter).
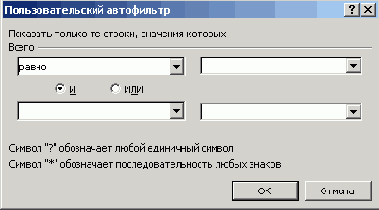
- В левой верхней строке щелкните на кнопке списка и выберите Больше или равно (Is greater than or equal to).
- В правой верхней строке введите 3000 и затем нажмите OK. На рабочем листе теперь будут отображаться только значения, большие или равные 3000.
Содержание раздела
